この度ドメインとサーバーを、
エックスサーバー及びエックスドメインから無料のスターサーバー(スタードメイン)に移管しました。
独自ドメインはエックスサーバードメインで取得、WordPressを使用しています。
初めて移管したので自分用の備忘録として記事を残しておきます。
移管の理由
理由はとにかくサーバー代を安くしたかったからです
エックスサーバーでかかるホームページの維持費は一番安いX10プランで
ドメイン料金1518円/年
になります。
ですがスターサーバーには
スタードメインでドメインを持っていると使える無料サーバーというものが存在します。
こちらは普通の無料サーバーと違い、広告も無し、SSL対応と無料にしては至れり尽くせりです。
(というか無料サーバーで広告無しSSLは他にないのでは)
もしディスク容量が欲しくなっても月200円からのライトプランへ移行すればいいですし、どちらにせよエックスサーバーより金額の負担はかなり軽くなります。
・自分の場合の料金比較
| スターサーバー | エックスサーバー | |
| サーバー代 | 無料(スタードメイン持っていたら) | 1200円/月 |
| ドメイン代 | 1,518 円(年) | 1,518 円(年) |
まあサポートとかバックアップ機能等、お金が払える人には確実にエックスサーバーの方がいいんですけど、俺のように趣味で独自ドメインでとりあえずHP欲しい&維持費安くしたいっていう人にはスターサーバーはおすすめです。
サーバー&ドメイン移管の方法
ドメイン移管
まずはドメイン移管の方法から
ドメインの移管は、移管先のサービスから申請します。
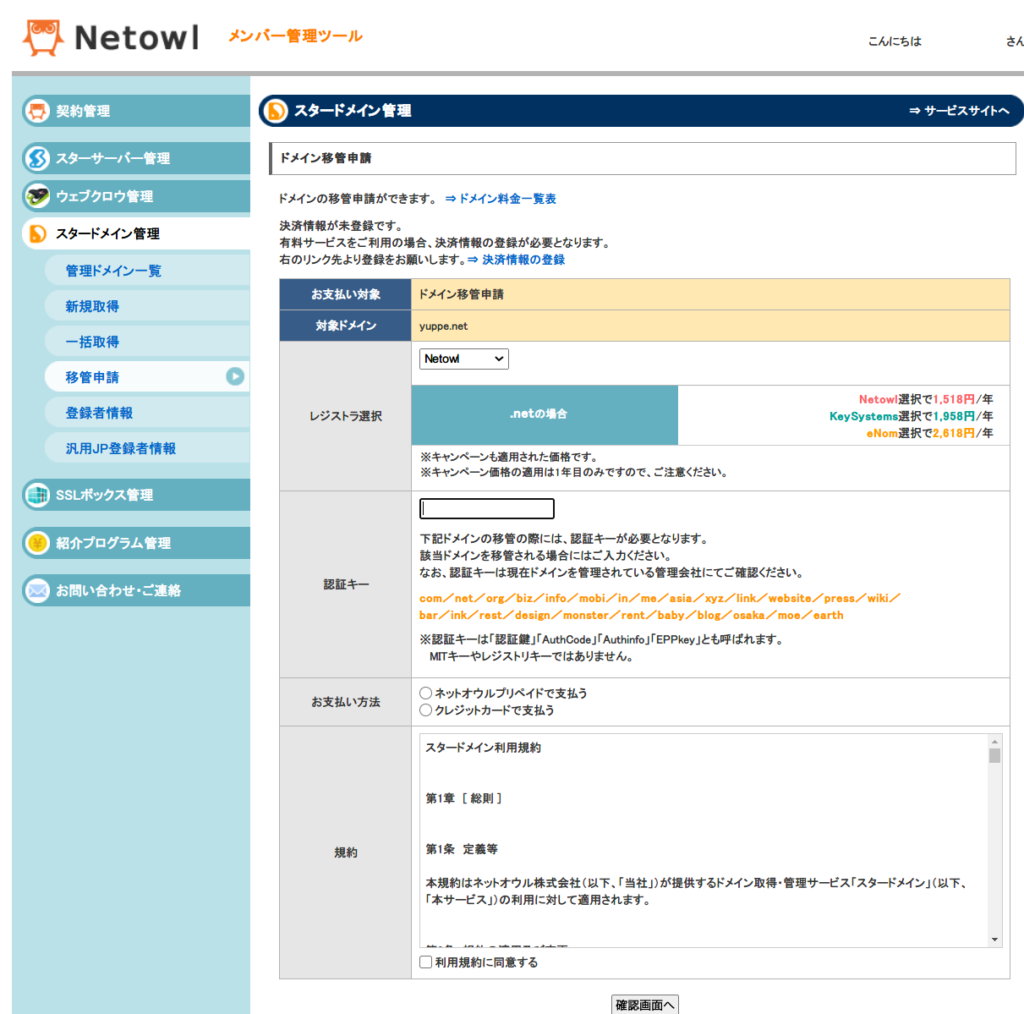
今回はyuppe.netを移管。
認証キーというものが必要になります。
移管元のエックスドメインで認証キーを取りに行きましょう。
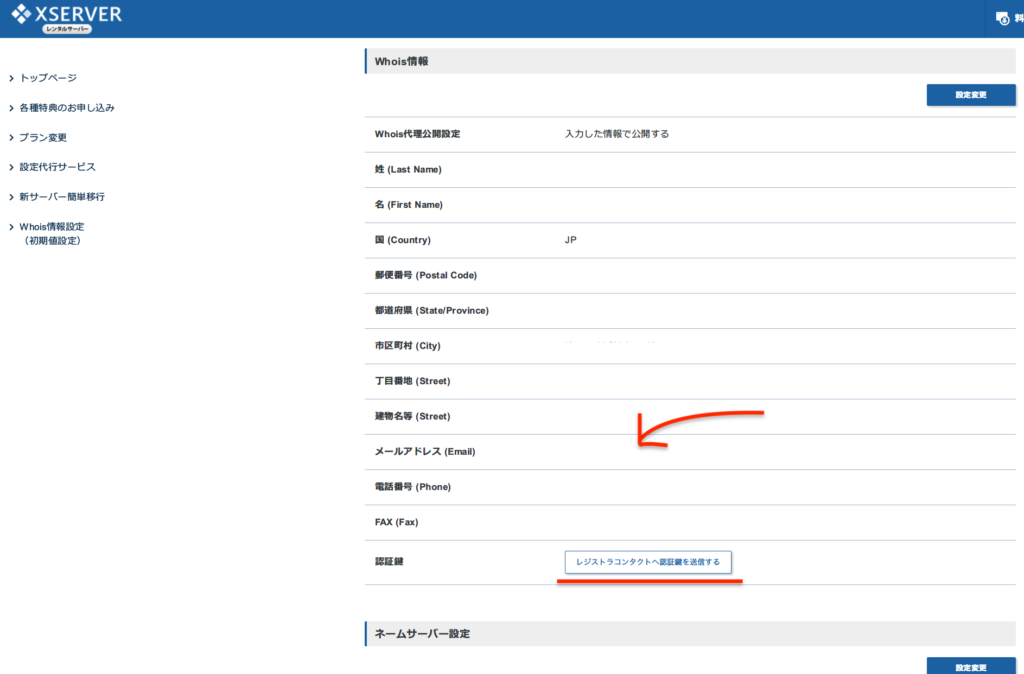
「レジストラコンタクトへ認証鍵を送信する」を押すとWhois情報に登録しているメールアドレスへ認証鍵が送信されます。
このWhois情報というのは、本来は自分の住所や名前を使うのですが、代理設定をしている方も多いと思います。
代理設定していると認証鍵も代理設定されたメールアドレスに送信されてしまうので、移管する際はご自身のメールアドレスへと変更しましょう。
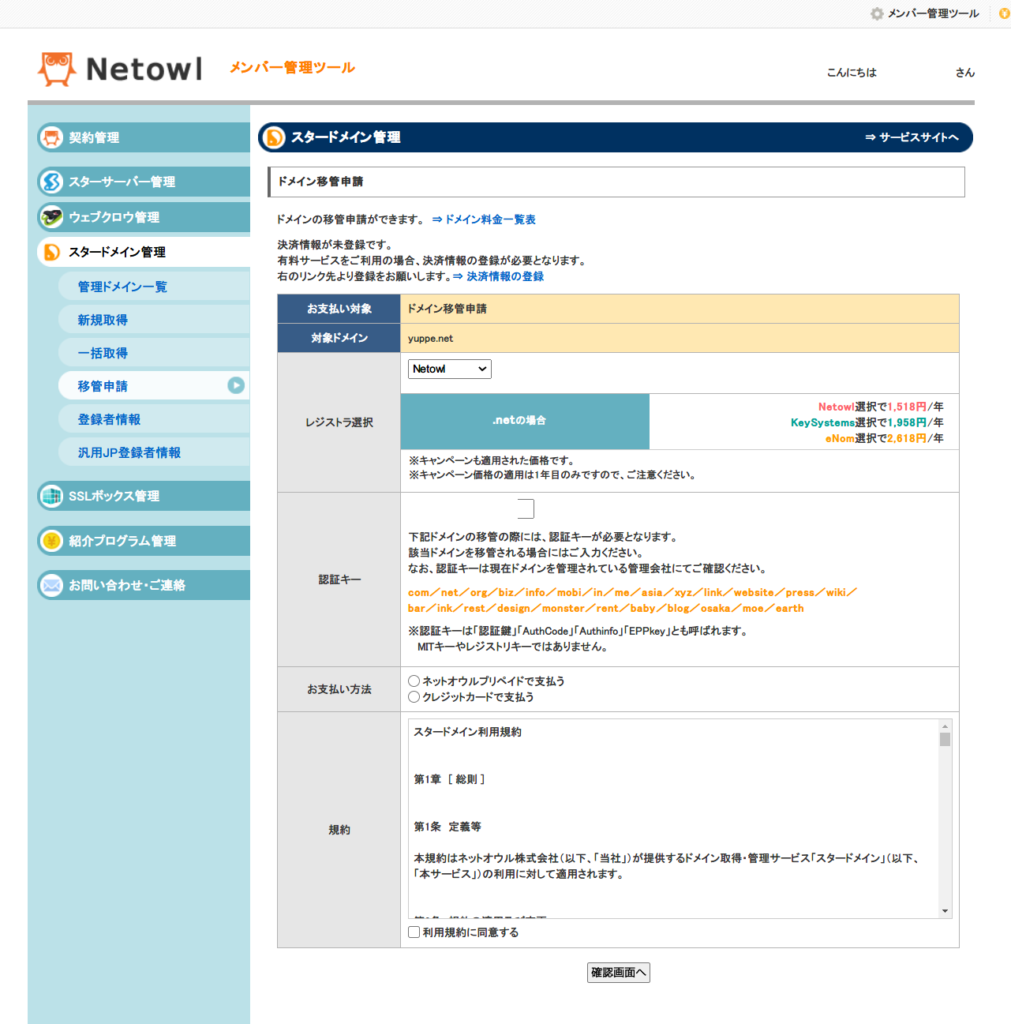
認証鍵を入れて登録すれば移管完了です。簡単スギィ!!
サーバー(WordPress)の移管
お次はサーバー上のデータをまるっと移動していきます。
サーバー移動の仕組みとしては、
・画像とかのコンテンツを全部バックアップして移動
ていうかコンテンツはファイルがずらっとあるだけなのでそれをコピペするだけです。
WordPressの場合コンテンツやテーマ等も全て自動フォルダ分けされているのでとっても簡単です。昔みたいに自分で/画像ってフォルダに入れてリンク貼ったりしなくていいんやで…
まずはバックアップ
移動元からmysqlをダウンロードします。

圧縮されたファイルが出来上がるので保存しておきます。
お次はデータを丸ごとバックアップしましょう
プラグインを使う方法もあるんですけど、普通にFTPで全部ローカルに落としたほうが早いです。
 「wp-admin」や「wp-content」のフォルダやファイルをローカルに落としておきます。
「wp-admin」や「wp-content」のフォルダやファイルをローカルに落としておきます。
スターサーバーの設定を行う
じゃあ後はバックアップしたファイル達を使って新規サーバーに移行するだけですね!

無料レンタルサーバーの「サーバー管理ツール」を開いて設定していきます。
データベース・ユーザの作成
スターサーバーのデータベースにアクセスするためのデータベース・ユーザを作成します。
MySQLっていうのはデータベースの種類のことです。自分は初心者なので良く分からないんですけどデータベース≒MySQLでいいと思います(多分)
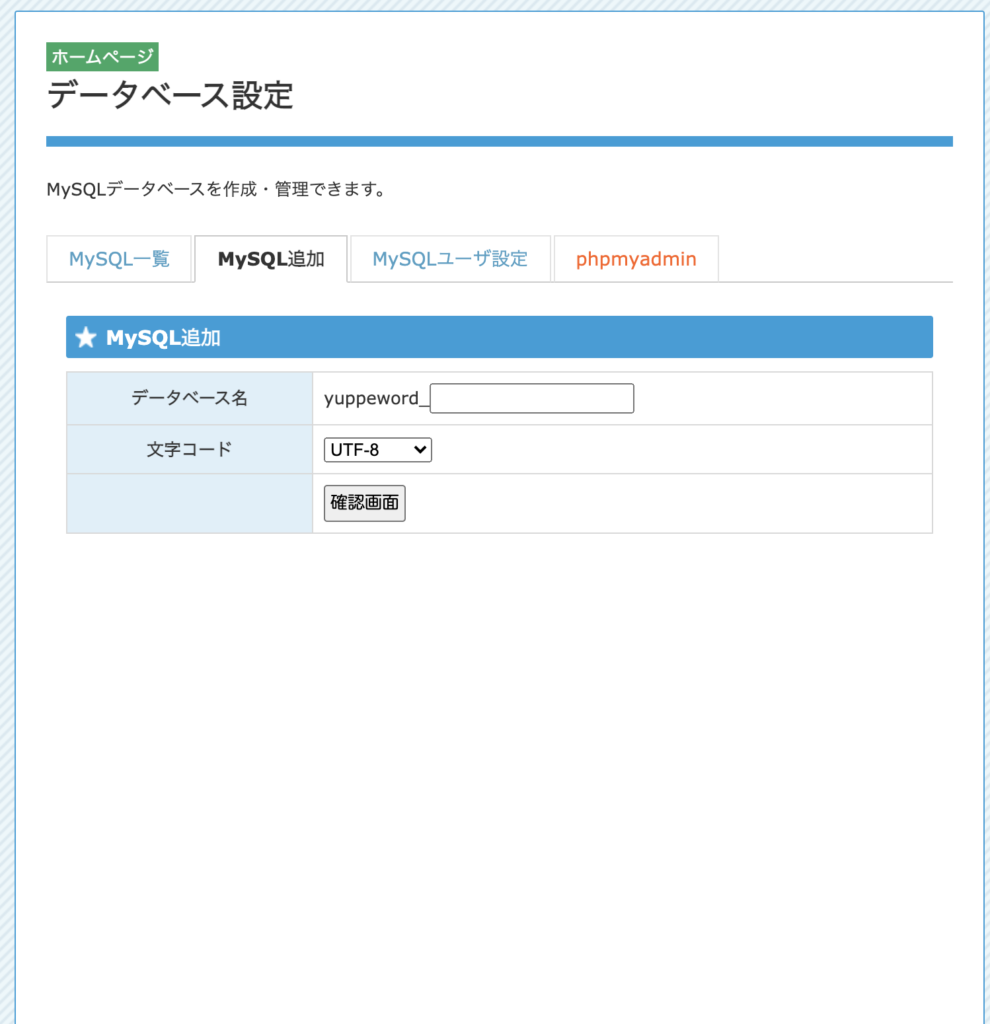
データベース名に好きな文字列を入れます。
ユーザ名とパスワードを設定

その後はMySQLユーザ名とデータベースパスワードを設定します。
追加したユーザにアクセス権限を追加
今作ったユーザにアクセス権限が無いとデータベースにログインできないのでアクセス権限を追加します。

これでデータベースにログインできます。がデータベースへのログインはWordPressをインストールしてからにしましょう
WordPressをインストール
WordPressをインストールします。多分ほとんどのサーバーには簡単インストールみたいな設定ついていると思います。
スターサーバーにももちろんあるので簡単インストールでおkです
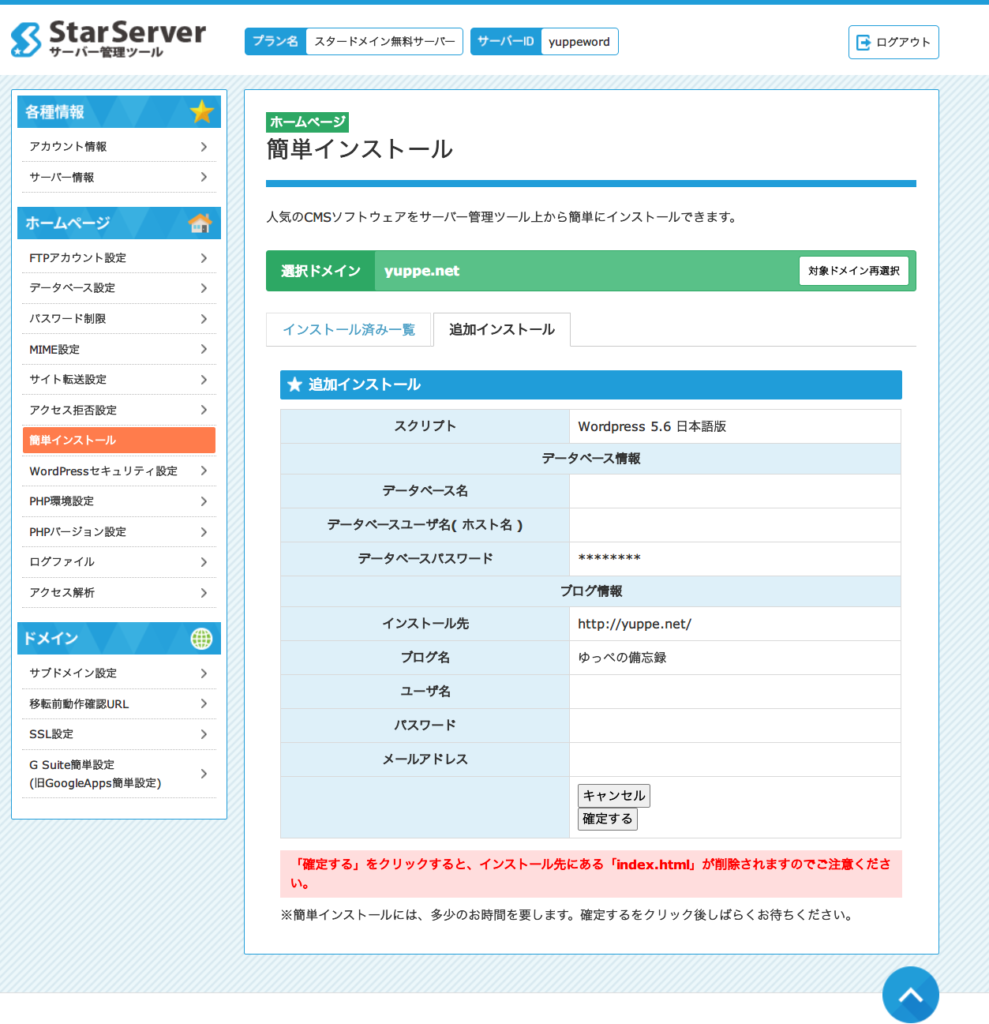
URLは今使っているもの、ブログ名もそうです。
インストールに関して、「作成済みのデータベースを利用する」を選択すると、先程作った「データベース名」「データベースユーザ名」が選択できるのでそれでインストールします。
ワードプレスのテーブルを置換
さあWordPressもインストールしたしすぐに使える…というわけでも無いんですねこれが
最初にMySQLのデータをバックアップしたと思いますが、あれをインポートします。
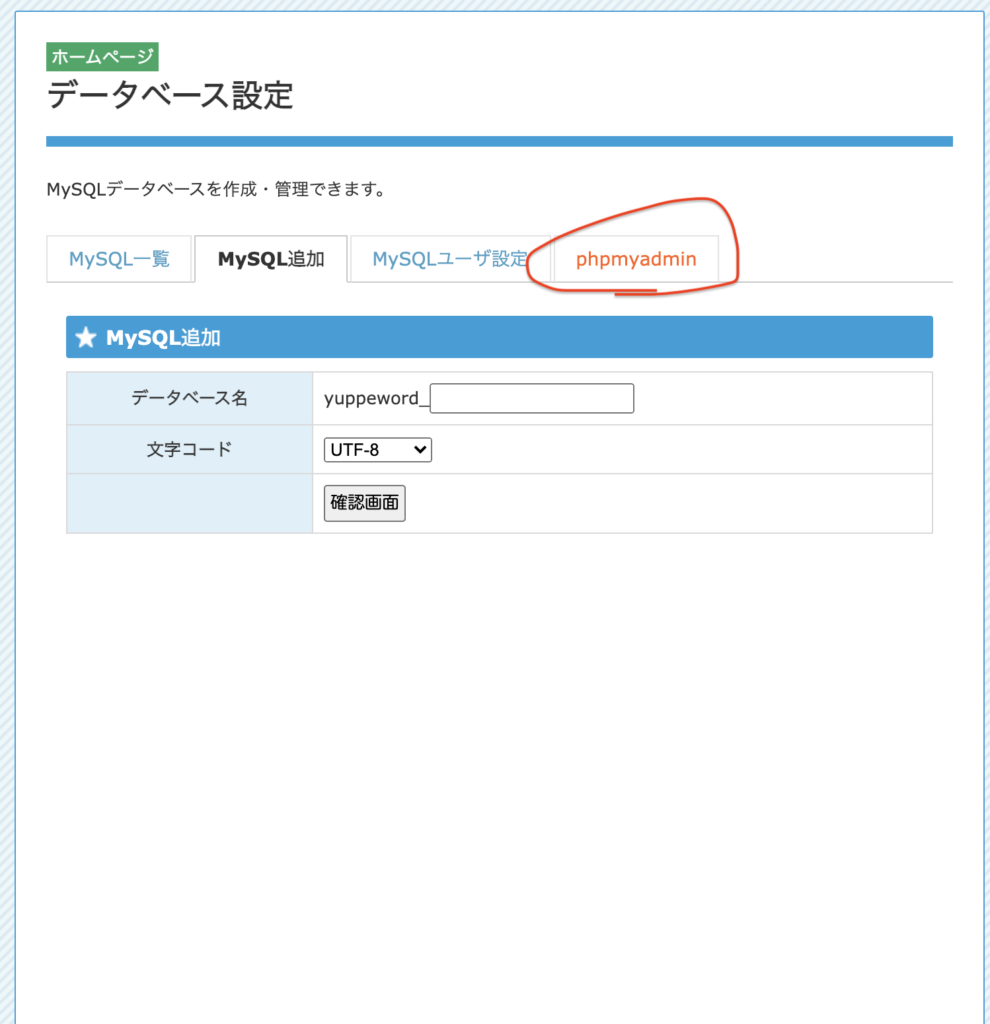
phpmyadminを開いて、先程作ったMySqlユーザ名とパスワードでログインします。
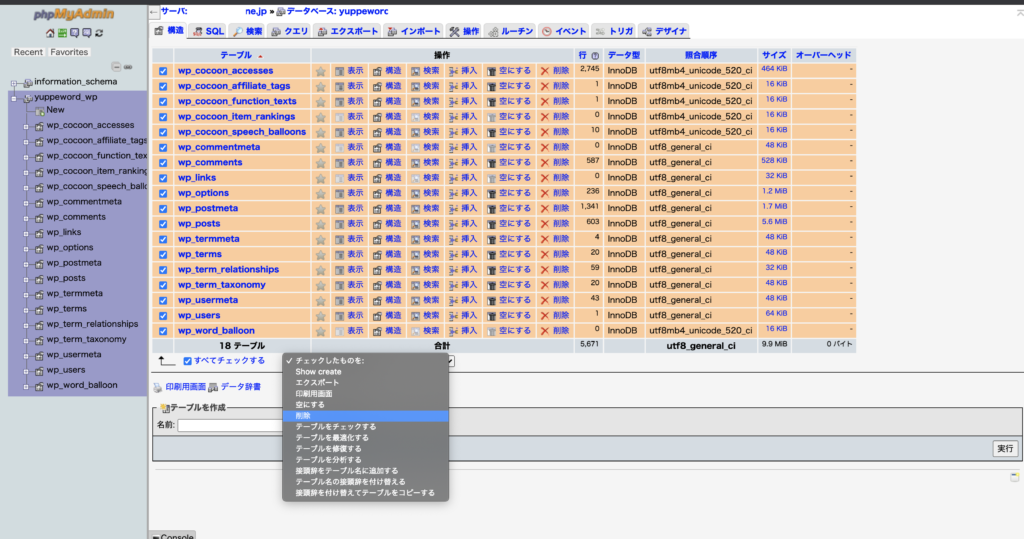 テーブルを全て削除したいので、WordPressのデータベースを選んで、全てチェックを入れて削除します。
テーブルを全て削除したいので、WordPressのデータベースを選んで、全てチェックを入れて削除します。
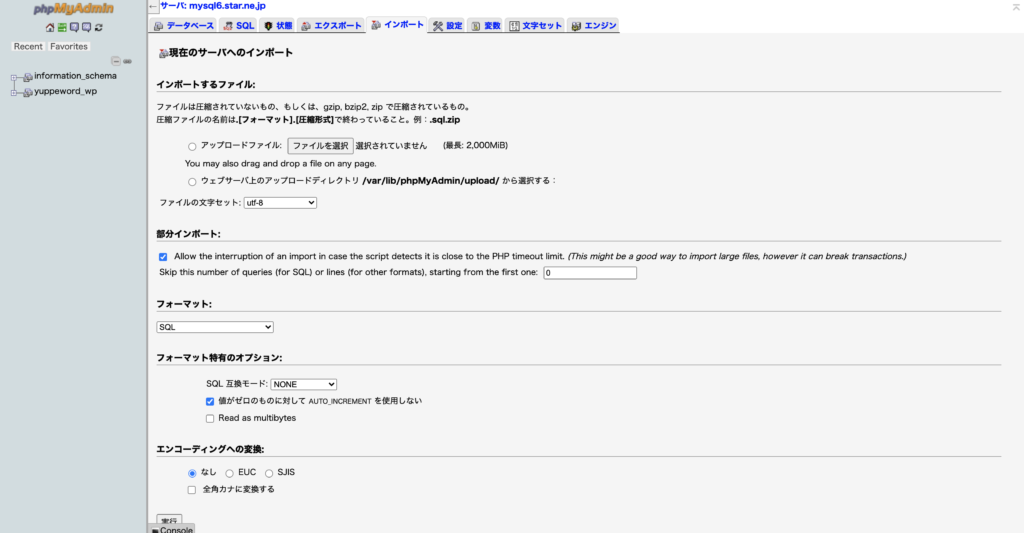
テーブルを全て削除したら、最初にバックアップしたmySQLのデータをインポートします。
「ファイルを選択」からデータベースを選択。インポート。
サイトファイルをインポート
さあもう少しです!!!!じゃあFTPを使ってコンテンツを全てインポートしましょう

新しいサーバーのFTPログイン情報は、サーバー管理ページにあるのでそちらでログインしましょう。全部丸ごとインポートします。
wp-config.phpを書き換える
データは全て転送済み、mysqlのデータベース情報もインポート、後はワードプレスとデータベースを紐づけるため、wp-config.phpの編集を行います。
「public_html」の下にある「wp-config.php」を一度PCに落として開きましょう
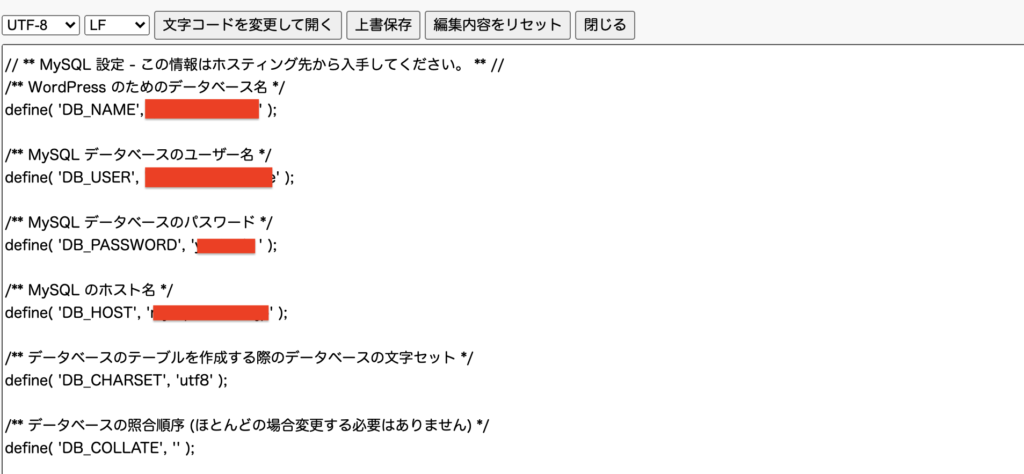
赤で隠している部分を新しいサーバーのものに設定して終わりです。
パスワードはユーザ名は自分で設定したものですね。
書き換えが済んだらアップロードして終了!!!
移行した感想
安くなってよかった
ほとんど使わないHPならマジでスターサーバーは良いと思う。
有料プランでも月120円〜だし、移行もやりやすかったし、ドメイン移管が何度もエラーが出た際にメールのみとはいえサポートもしっかり返信があった。今から軽くHP作ったりWordPress使うならスターサーバーは割とおすすめだなーー




コメント